Using Hyper-V in Windows 8
To access Hyper-V, open the Start screen and search for hyper. There are two options. You
use the first option, Hyper-V Virtual Machine Connection, to connect your computer to a
VM hosted on a Windows server or running quietly in the background on your computer.
You will want to open the second option, the Hyper-V Manager.
1. In the Actions pane, click New and then click Virtual Machine.
2. Click through the first page of the wizard. On the second page (Specify Name And
Location), assign the name of the VM and the hard disk location where you wish the
VHD file to be stored.
3. On the next page (the Assign Memory page), specify how much memory to allocate
to the VM.
If you think you might need more memory for the VM in the future but can’t allocate
it all at this stage (it can’t be changed later), select the Use Dynamic Memory For This
Virtual Machine check box. With this selected, Hyper-V can automatically increase the
memory allocation to the VHD when required.
4. On the Configure Networking page, specify what network connector to attach to the
VM.
You might find that there are no available options here; I will show you how to add
networking later in this chapter if this is the case.
5. On the Connect Virtual Hard Disk page, the wizard asks you to
specify the size of the VM. You can also attach an existing VM at this point.
6. Lastly, on the Installation Options page, you are asked if you want to install an
operating system into the VM now, later, or not at all.
You can install an OS from a CD, DVD, ISO file, USB Flash Drive, or even a Floppy Disk.
(Do you still have any?)
7. Hyper-V displays your chosen settings for you to review. Confirm the setup and close
the wizard by clicking Next, or click Previous if you need to make any changes.
8. In the main Hyper-V Management console, in the Virtual Machines pane (top center),
click your VM, and then in the bottom half of the Actions pane, click Connect.
9. A VM window appears but you still need to start the VM. To do this, on the Action
menu of the new window, click Start.
To access Hyper-V, open the Start screen and search for hyper. There are two options. You
use the first option, Hyper-V Virtual Machine Connection, to connect your computer to a
VM hosted on a Windows server or running quietly in the background on your computer.
You will want to open the second option, the Hyper-V Manager.
1. In the Actions pane, click New and then click Virtual Machine.
2. Click through the first page of the wizard. On the second page (Specify Name And
Location), assign the name of the VM and the hard disk location where you wish the
VHD file to be stored.
3. On the next page (the Assign Memory page), specify how much memory to allocate
to the VM.
If you think you might need more memory for the VM in the future but can’t allocate
it all at this stage (it can’t be changed later), select the Use Dynamic Memory For This
Virtual Machine check box. With this selected, Hyper-V can automatically increase the
memory allocation to the VHD when required.
4. On the Configure Networking page, specify what network connector to attach to the
VM.
You might find that there are no available options here; I will show you how to add
networking later in this chapter if this is the case.
5. On the Connect Virtual Hard Disk page, the wizard asks you to
specify the size of the VM. You can also attach an existing VM at this point.
6. Lastly, on the Installation Options page, you are asked if you want to install an
operating system into the VM now, later, or not at all.
You can install an OS from a CD, DVD, ISO file, USB Flash Drive, or even a Floppy Disk.
(Do you still have any?)
7. Hyper-V displays your chosen settings for you to review. Confirm the setup and close
the wizard by clicking Next, or click Previous if you need to make any changes.
8. In the main Hyper-V Management console, in the Virtual Machines pane (top center),
click your VM, and then in the bottom half of the Actions pane, click Connect.
9. A VM window appears but you still need to start the VM. To do this, on the Action
menu of the new window, click Start.





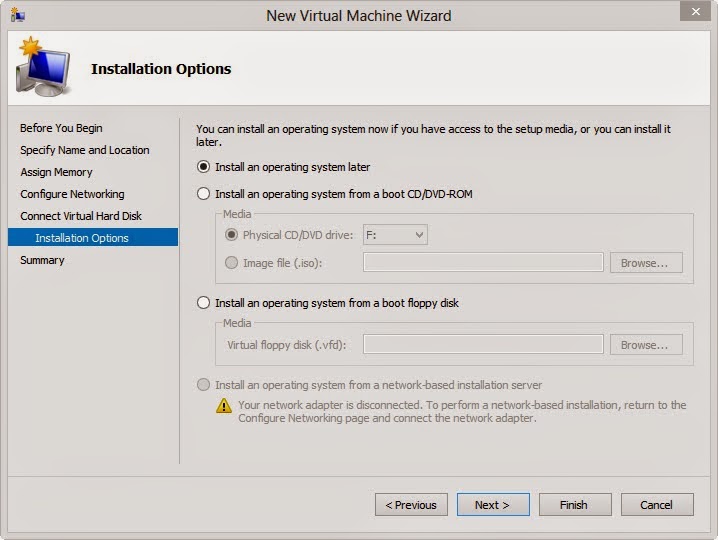






No comments:
Post a Comment